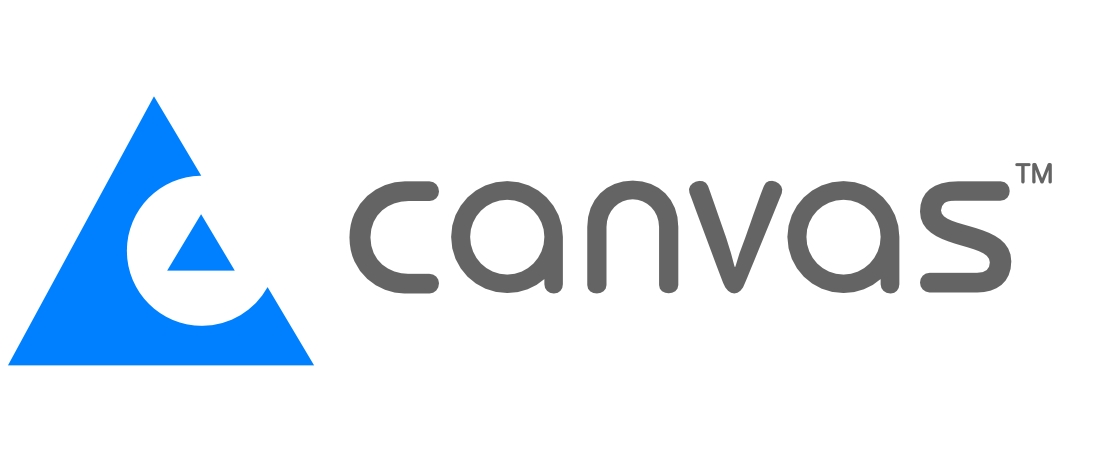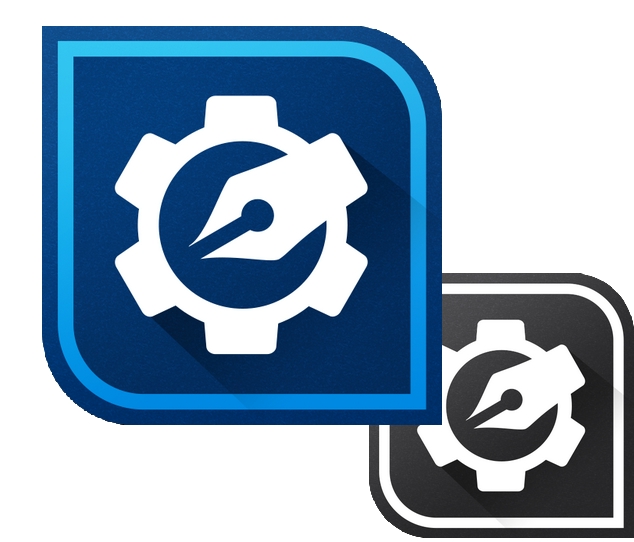フィルタを使ってオブジェクトに特殊効果を適用する
ステップ:
学習内容:
ぼかし、色相や彩度の調整、画像の特殊加工など、SpriteEffects効果を使用すると、表現力が広がります。SpriteEffects効果は、画像のみならず、ドローやテキストオブジェクトにも適用できます。
ステップ1.SpriteEffects機能でオブジェクトにぼかしを適用する
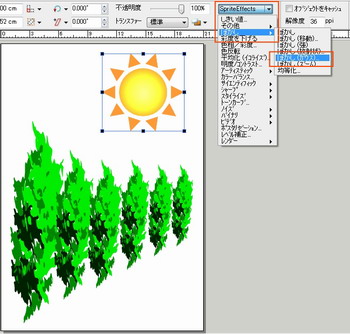 1. SpriteEffects効果を適用したいイラストを選択し(この場合は太陽のイラストを選択)、[プロパティーバー]の[SpriteEffects]プルダウンメニューで[ぼかし]→[ぼかし(ガウス)]を選択する。
1. SpriteEffects効果を適用したいイラストを選択し(この場合は太陽のイラストを選択)、[プロパティーバー]の[SpriteEffects]プルダウンメニューで[ぼかし]→[ぼかし(ガウス)]を選択する。
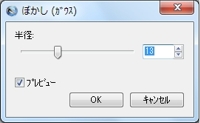 2. [ぼかし(ガウス)]パレットの数値を[13]に設定し[OK]ボタンをクリックする。
2. [ぼかし(ガウス)]パレットの数値を[13]に設定し[OK]ボタンをクリックする。
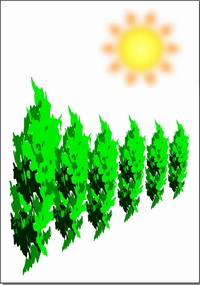 太陽のイラスト全体にぼかしが入りました。
太陽のイラスト全体にぼかしが入りました。
 3. SpriteEffects効果を適用したいイラストを選択し(この場合は木立のイラストを選択)、[プロパティーバー]の[SpriteEffects]プルダウンメニューで[アーティスティック]→[レンズフレアー]を選択する。
3. SpriteEffects効果を適用したいイラストを選択し(この場合は木立のイラストを選択)、[プロパティーバー]の[SpriteEffects]プルダウンメニューで[アーティスティック]→[レンズフレアー]を選択する。
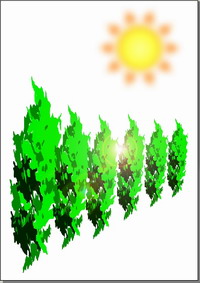 木立に光があたっているような効果が入りました。
木立に光があたっているような効果が入りました。
ステップ2.SpriteEffects機能でオブジェクトに回転を適用する
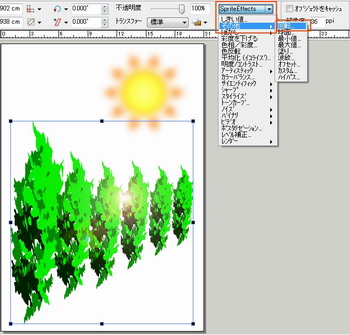 1. SpriteEffects効果を適用したいイラストを選択し(この場合は木立のイラストを選択)、[プロパティーバー]の[SpriteEffects]プルダウンメニューで[その他]→[回転]を選択する。
1. SpriteEffects効果を適用したいイラストを選択し(この場合は木立のイラストを選択)、[プロパティーバー]の[SpriteEffects]プルダウンメニューで[その他]→[回転]を選択する。

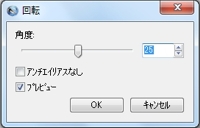 2. [回転]パレットの数値を[25]に設定し[OK]ボタンをクリックする。
2. [回転]パレットの数値を[25]に設定し[OK]ボタンをクリックする。
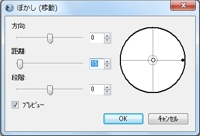 3. [ぼかし(移動)]→[ぼかし]→[ぼかし(放射状)]を選択する。
3. [ぼかし(移動)]→[ぼかし]→[ぼかし(放射状)]を選択する。
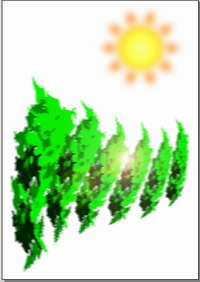 木立が風に吹かれて揺れているかのような効果を適用しました。
木立が風に吹かれて揺れているかのような効果を適用しました。
![]() ヒント:
ヒント:
複数のイラストを選択した状態ではSpriteEffects効果は適用できません。イラストを1つ1つ選択して適用するか、すべてのオブジェクトをグループ化してから適用します。