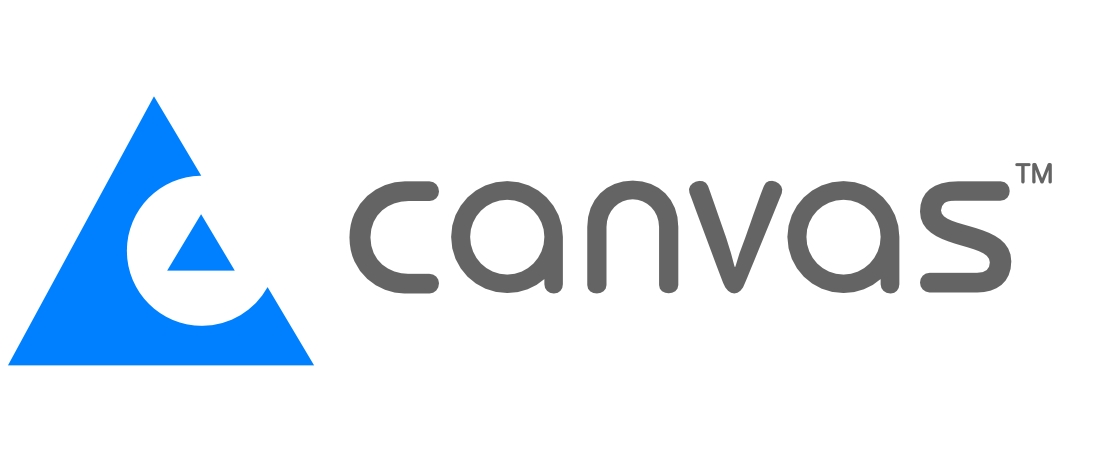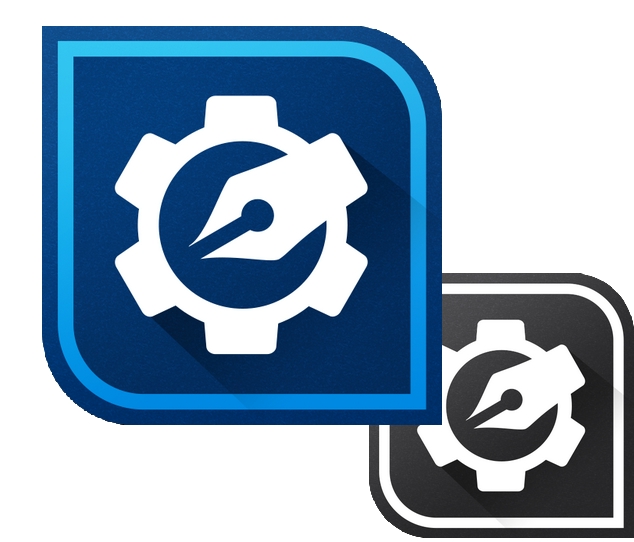オブジェクトの幾何学データのインポート/エクスポート
ステップ:
学習内容:
ここでは、オブジェクトの形状を数値データで書き出す方法を紹介します。シンプルなドローオブジェクトを作成した後、その幾何学データをテキストファイルとして書き出します。また、幾何学データをテキストファイルとして読み込む方法も紹介します。
ステップ1.新規ファイルを作成する
新規ファイルを作成する:
1. [ファイル]メニューから[新規]を選択する。
2. [新規ドキュメント]ダイアログの[ドキュメントの種類]から[イラストレーション]を選択する。
3. [OK]をクリックする。
ステップ2.ドローオブジェクトを作成する
ドローオブジェクトを作成する:
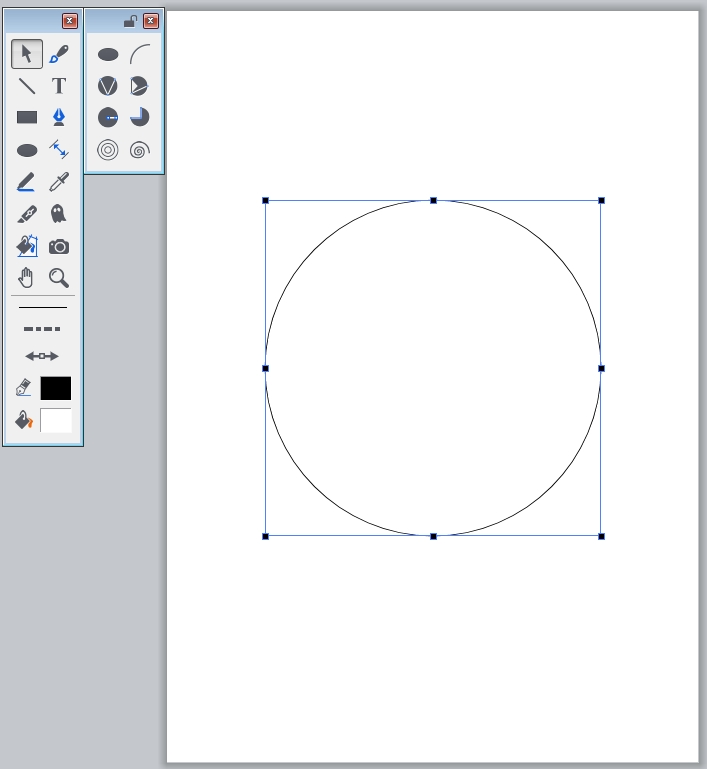 1. [ツールボックス]から[楕円]ツールを選択する。
1. [ツールボックス]から[楕円]ツールを選択する。
2.[楕円]ツールで円を描く。
ステップ3.オブジェクトの幾何学データを表示する
オブジェクトを書き出す前に、[オブジェクトプロパティー(テーブルビュー)]で内容を確認します。
幾何学データを表示する:
1.円のオブジェクトを選択する。
2.[オブジェクト]メニューの[オブジェクトプロパティー(テーブルビュー)]を選択する。
3.[オブジェクトプロパティー(テーブルビュー)]パレットで[幾何学プロパティー]を選択する。
4.[すべて表示]ボタンをクリックし、選択したオブジェクトのすべての幾何学プロパティーを表示する。
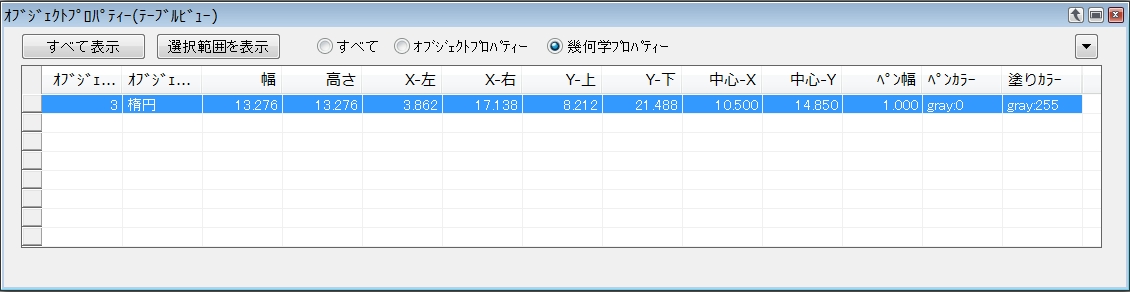
![]() ヒント:
ヒント:
データが多く表示しきれない場合は、スクロールバーを使って表示してください。
ステップ4.オブジェクトの幾何学データを書き出す
オブジェクトを作成してその幾何学プロパティーを確認しました。次は、幾何学データをテキストファイルに書き出します。これにより、他のアプリケーションや他のCanvasドキュメントで使用が可能となります。
幾何学データを書き出す:
1. 円のオブジェクトを選択する。
2.[パス]メニューから[幾何学エクスポート]を選択する。
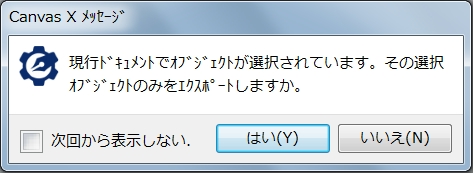 3.[現行ドキュメントでオブジェクトが選択されています。その選択オブジェクトのみエクスポートしますか。]と言うCanvasメッセージが表示されたら、[はい]をクリックする。
3.[現行ドキュメントでオブジェクトが選択されています。その選択オブジェクトのみエクスポートしますか。]と言うCanvasメッセージが表示されたら、[はい]をクリックする。
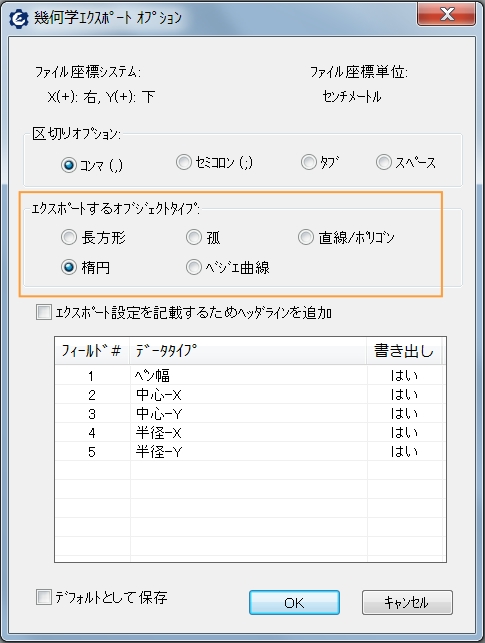 4.[幾何学エクスポートオプション]ダイアログの[エクスポートするオブジェクトタイプ]で[楕円]を選択し、[OK]ボタンをクリックする。
4.[幾何学エクスポートオプション]ダイアログの[エクスポートするオブジェクトタイプ]で[楕円]を選択し、[OK]ボタンをクリックする。
5.[幾何学エクスポートオプション]ダイアログでファイルを保存する場所を決定し、ファイル名を入力した後[保存]ボタンをクリックする。
![]() ヒント:
ヒント:
データを.CSV形式で保存することもできます。[幾何学エクスポートオプション]ダイアログで、[ファイルの種類]から[すべてのファイル]を選択し、ファイルの拡張子を.csvに変更してください。
ステップ5.オブジェクトの幾何学データを読み込む
オブジェクトの幾何学データをテキストファイルとして持っている場合は、Canvas内へ読み込むことができます。ためしに、今幾何学データとして書き出した円のテキストファイルをCanvasファイル内へ読み込んでみましょう。
幾何学データを読み込む:
1.新規ファイルを作成する。
2.[パス]メニューから[幾何学インポート]を選択する。
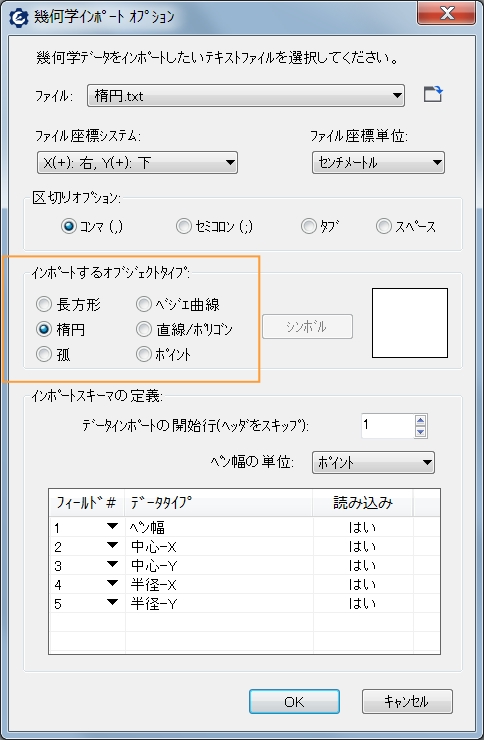 3.[幾何学インポートオプション]ダイアログで今作成した円のテキストファイルを選択し、[インポートするオブジェクトタイプ]で[楕円]が選択されていることを確認した後[OK]ボタンをクリックする。
3.[幾何学インポートオプション]ダイアログで今作成した円のテキストファイルを選択し、[インポートするオブジェクトタイプ]で[楕円]が選択されていることを確認した後[OK]ボタンをクリックする。
4.確認のCanvasメッセージが表示されたら、[OK]ボタンをクリックする。
円のオブジェクトはきっちりと原型を保ってCanvasファイル内に読み込まれました。
前のページに戻る