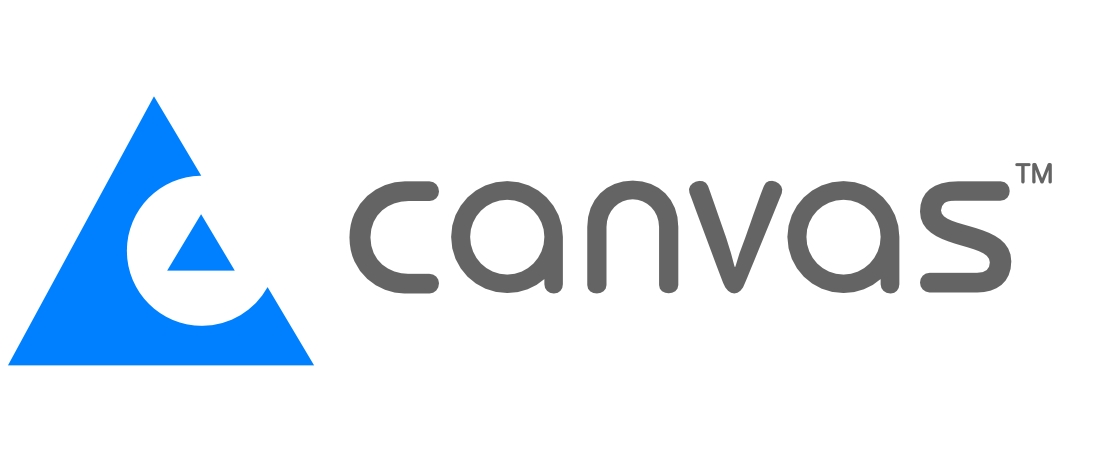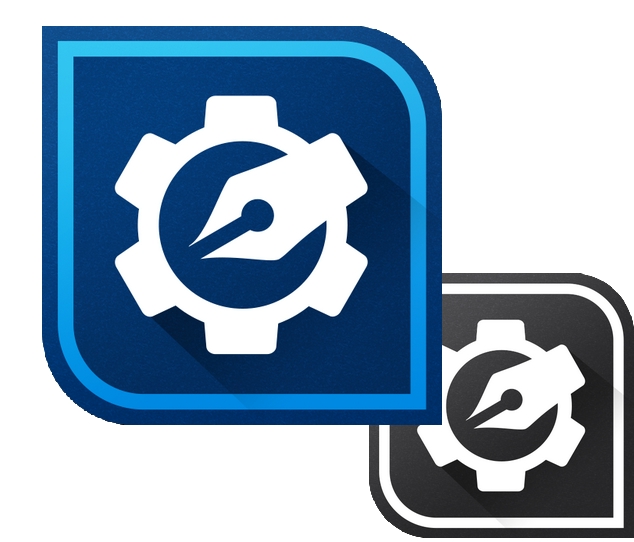精密ドローイングを行う
ステップ:
学習内容:
多くのプロによって、結線図や、青写真、その他多くのドローイングがCanvasで作成されています。精密なテクニカルイラストレーションを作成する場合描画のスケールを調整して行うことがあります。Canvasでは、イラストレーションの寸法スケールや単位を任意に設定することが可能です。また、寸法計測ツールも装備されています。ここでは、Canvasで精密ドローイングを行う際の設定と、寸法ツールの使用法に関して紹介します。
ステップ1.新規ファイルを作成する
ここでは、ドキュメントの単位はcmとし、描画スケールは1:25に設定します。また、ルーラーを表示させ、オブジェクトを描く際に縦横の寸法が簡単にわかるようにしておきます。
新規ファイルを作成する:
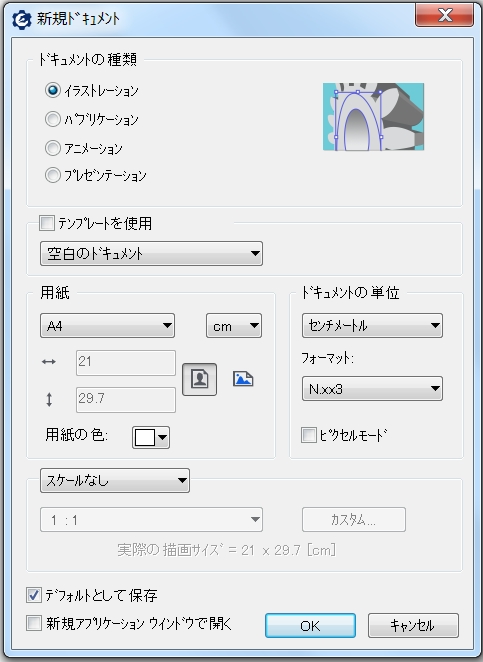 1. [ファイル]メニューから[新規]を選択する。
1. [ファイル]メニューから[新規]を選択する。
2. [新規ドキュメント]ダイアログの[ドキュメントの種類]から[イラストレーション]を選択する。
3. [ドキュメントの単位]で[センチメートル]を選択する。
4. [スケール]ドロップダウンリストから[描画スケール]を選択し、[1:25]を選択する。
5. [OK]をクリックする。
ルーラーを表示する:
[レイアウト]メニューの[ディスプレイ]から[ルーラーを表示]を選択する。(SHIFT + F11からも同様の操作が可能です)
![]() ヒント:
ヒント:
作業の途中でドキュメント単位を変更したい場合は、ルーラー上でマウスの右クリックをして[ルーラーダイアログボックスを表示]を選択する。
寸法を表示する:
[レイアウト]メニューの[ディスプレイ]から[サイズを表示]を選択する。
ステップ2.指定された範囲内にオブジェクトを描く
ドキュメントの設定が完了しました。今からオブジェクトを描きます。ここでは、最初のサンプルとして円を描きます。
円を描く:
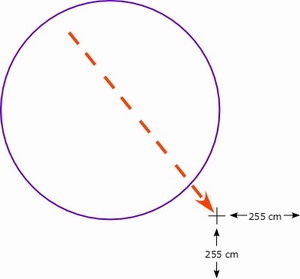 1.[ツールボックス]から[楕円]ツールを選択する。
1.[ツールボックス]から[楕円]ツールを選択する。
2.[ペンインク]アイコンをクリックし、黒インクを選択する。
3.[塗りインク]アイコンをクリックし、色なしを設定する。
4.Shiftキーを押しながら255cmの正円を描く。
サイズがきっちり255mに描けない場合は、[プロパティーバー]や[オブジェクト情報]パレットで数値を入力してオブジェクトを描くこともできます。
数値を入力して描く:
1.オブジェクトを選択する。
2.[オブジェクト]メニューの[オブジェクト情報](CTRL +I)を選択して[オブジェクト情報]パレットを表示する。
3.[データ]タブから[寸法]を選択する。
4.[比率を維持]にチェックを入れる。
5.[幅]に[255]と入力する。
6.[適用]ボタンをクリックする。
ステップ3.寸法を追加する
線を計測
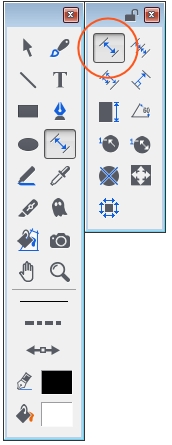 [寸法]ツールでオブジェクトに寸法を追加することができます。Canvasには数種の寸法ツールが用意されています。
[寸法]ツールでオブジェクトに寸法を追加することができます。Canvasには数種の寸法ツールが用意されています。
[寸法]ツールを開くには、[ツールボックス]より[リニア寸法]ツールを選択します。
描いた円の横寸法を追加します。
横リニア寸法を追加する:
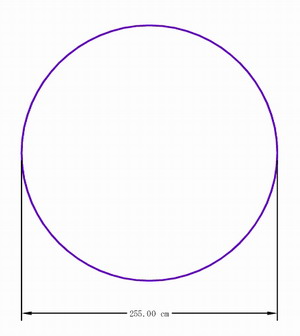 1. [リニア寸法]ツールを選択する。
1. [リニア寸法]ツールを選択する。
2.円の左端をクリックし、次に右端をクリックする。
3.カーソルを遠ざけて表示された寸法を確認する。
4.最後に、マウスで寸法を配置したい位置でダブルクリックし位置を確定する。
![]() ヒント:
ヒント:
寸法に計測単位をつけて表示するには、[プロパティーバー]の[単位を表示]にチェックを入れてください。
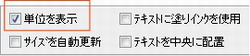
半径寸法
テクニカルドローイングでは、半径の寸法計測を頻繁に行います。ここでは、円の半径寸法を計測します。
半径寸法を追加する:
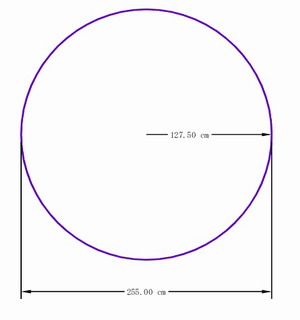 1. [半径寸法]ツールを選択する。
1. [半径寸法]ツールを選択する。
2.円のどこかの場所をクリックすると、半径寸法値が円の中心から表示される。
3.カーソルをドラッグして任意の場所でクリックし位置を確定する。
![]() ヒント:
ヒント:
この時点では、寸法計測値は計測しているオブジェクトには属しません。従って、オブジェクトをリサイズしても計測値は変更しません。但し、オブジェクトと寸法をグループ化するとオブジェクトのリサイズに伴い寸法も変更するようになります。
ベースライン寸法とチェーン寸法
ベースラインとチェーン寸法ツールを使うと、複数箇所の計測を同時にすることが可能です。ベースライン寸法は、共通の計測開始から異なる複数の点までのそれぞれの寸法計測が可能です。チェーン寸法は1つの点の終了点から次の点の開始点へと、次々に連続して計測することができます。
多角形を作成する:
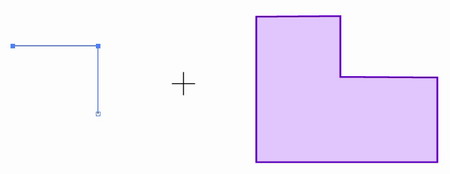 1.[ツールボックス]の[多角形]ツールを選択する。
1.[ツールボックス]の[多角形]ツールを選択する。
2.Shiftキーを押しながら図形を作成する。(Shiftキーを押すことで直線が描けます)
3.任意の[ペンインク]と[塗りインク]を適用する。
図形を描いた後は、ベースライン寸法を追加します。
チェーンまたはベースライン寸法を追加する:
1.[チェーン寸法]または[ベースライン寸法]ツールを選択する。
2.寸法開始地点をクリックし、平行線上にある逆側の点をクリックする。
3.カーソルを図形より遠ざけ表示された寸法を確認し、クリックして位置を確定する。
4.計測したい次のポイントをクリックする。
5.カーソルを図形より遠ざけ表示された寸法を確認し、クリックして位置を確定する。
6.ダブルクリックして、計測を終了する。
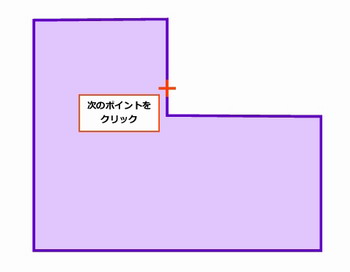
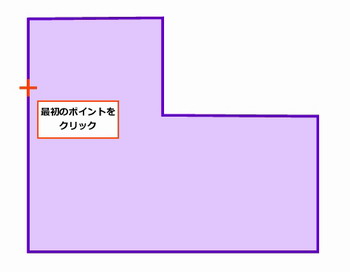
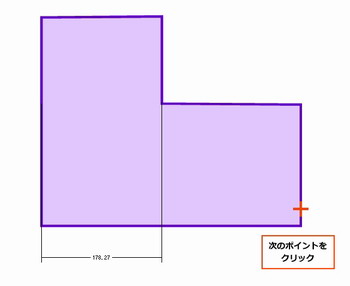
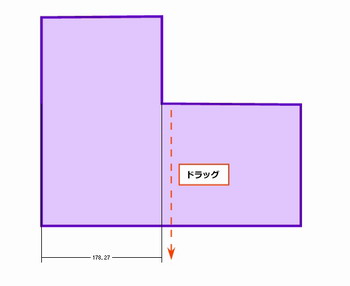
横寸法は以下のサンプルのようなベースラインまたはチェーン寸法となります。
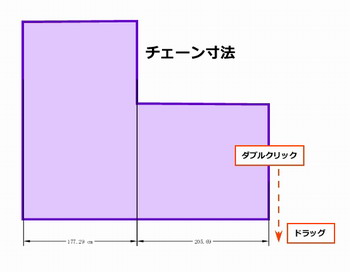
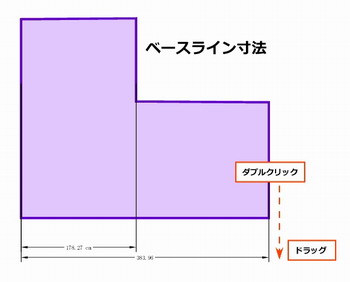
ステップ4.属性とプロパティーを編集する
寸法計測した図形の属性とプロパティーを編集することにより、最終的なアウトプットの操作がより簡単に行えます。
寸法計測の色を調整する:
1. リニア寸法を選択する(複数ある場合はShiftキーを押しながら選択する)
2. [ウインドウ]メニューの[パレット]から[属性]を選択する。
3. [属性]パレットの[インク]タブで[ペンインク]が選択されていることを確認し、カラーバーより任意の色を選択する、またはRGBバーで任意の色を作成し選択する。
4. インクの色は自動的に更新される。
寸法計測の配置場所と計測に使用しているテキストのフォントを編集:
1. [プロパティーバー]で最も右端にある青の矢印アイコンを選択し、次の画面にスクロールする。
![]()
2. [テキスト表示]ドロップダウンリストから[上]を選択する。(計測値は寸法線上に配置されます。)
![]()
3. [フォント]ドロップダウンリストから[メイリオ]を選択する。
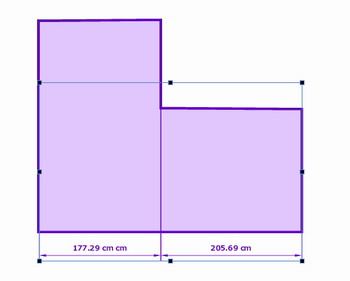 4. [スタイル]では[12] pt の[太字]を選択する。
4. [スタイル]では[12] pt の[太字]を選択する。