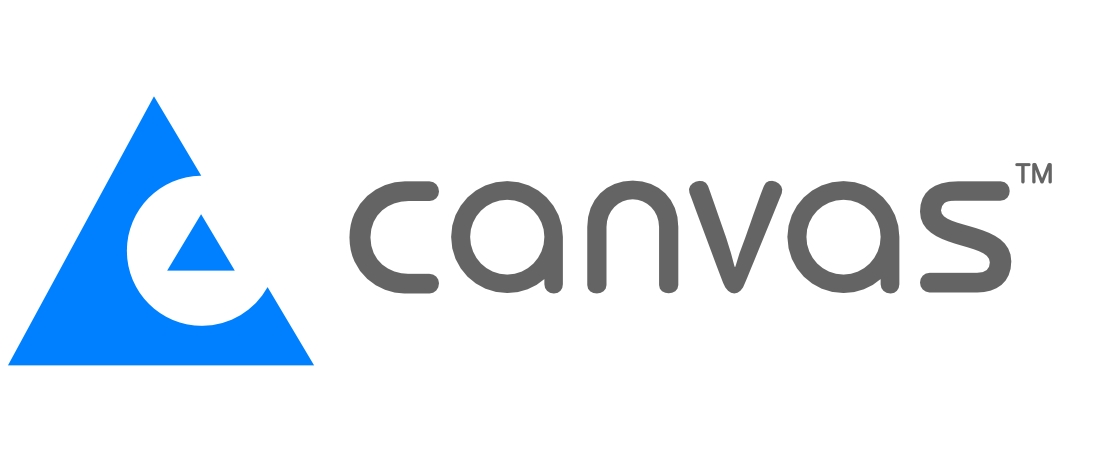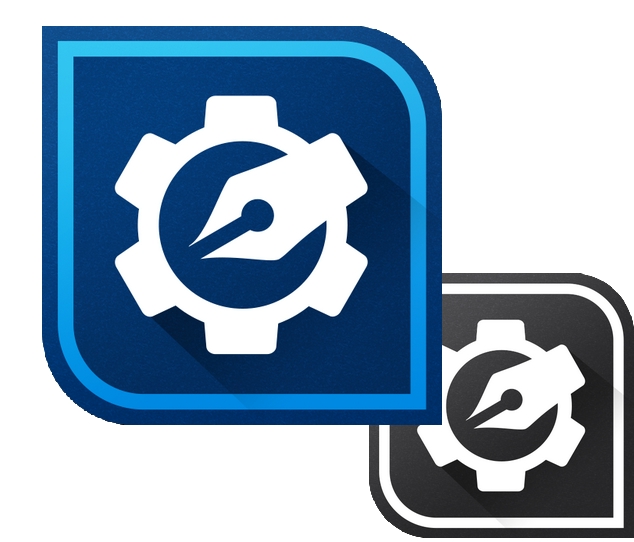フローチャートを作成する
ステップ:
学習内容:
フローチャートは問題解決に至るまでの作業工程を視覚的に図でわかりやすく表示するといった目的で使われます。複雑な作業においては、そのスケジュールや処理手順などを説明するツールとして大切な役割を果たします。
Canvasでは標準のものから特殊なものまで様々なシンボルを用意しています。ここでは、フローチャートパレットを使用して作業工程を示した、機能的なフローチャートの作成方法を紹介します。
ステップ1.新規ドキュメントを設定する
新規ファイルを作成する:
1. [ファイル]メニューから[新規]を選択する。
2. [新規ドキュメント]ダイアログの[ドキュメントの種類]から[イラストレーション]を選択する。
3. [用紙]で[A4]の[縦]を選択する。
4. [用紙の色]ドロップダウンリストから[カスタムカラー]を選択する。
5. [カラーエディター]ダイアログで [RGB]を選択し、各スライダーを移動して任意の色を作成する。(例:R:193、G:203、B:207)
6. [OK]ボタンをクリックする。
再度このダイアログに戻るには、[レイアウト]メニューの[ドキュメント設定]を選択します。
ステップ2.フローチャートを作成する
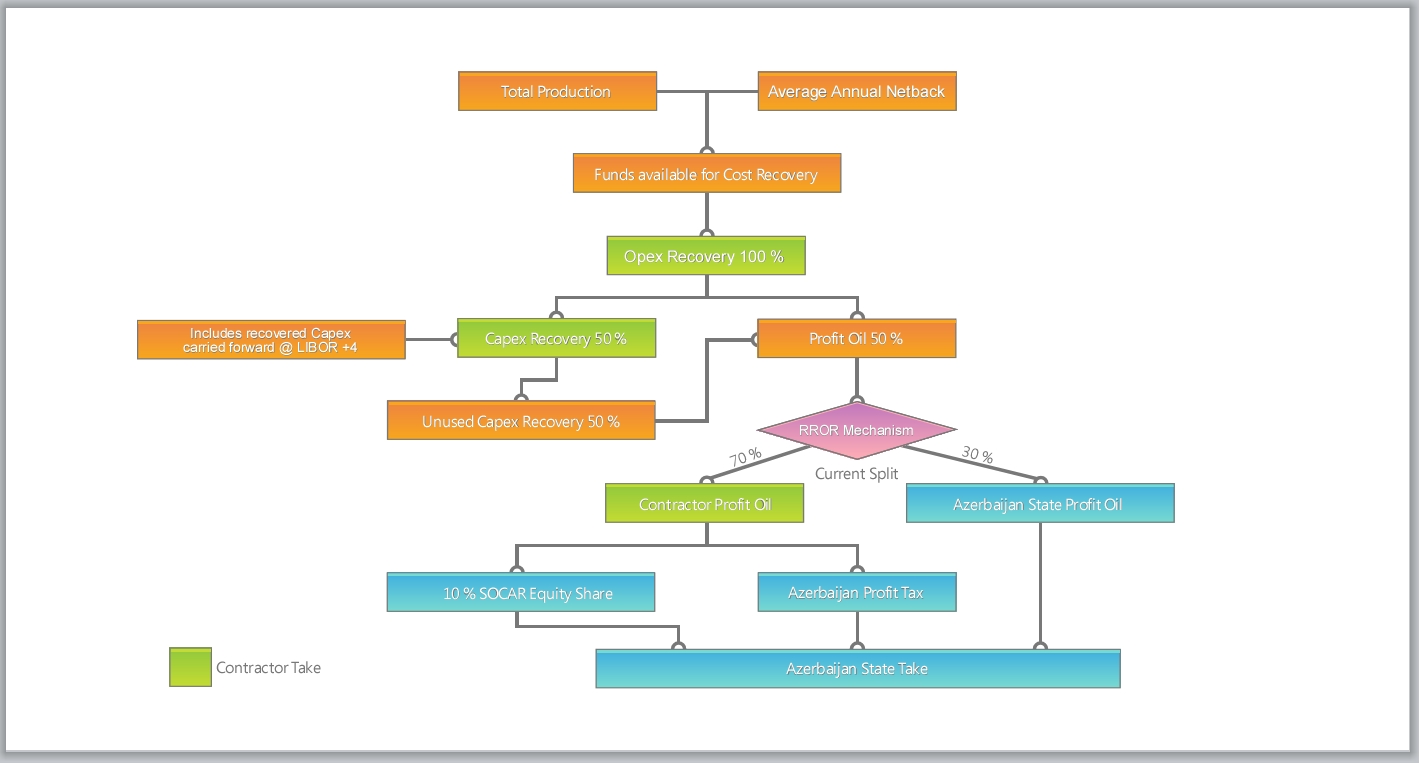
フローチャートを作成する:
2.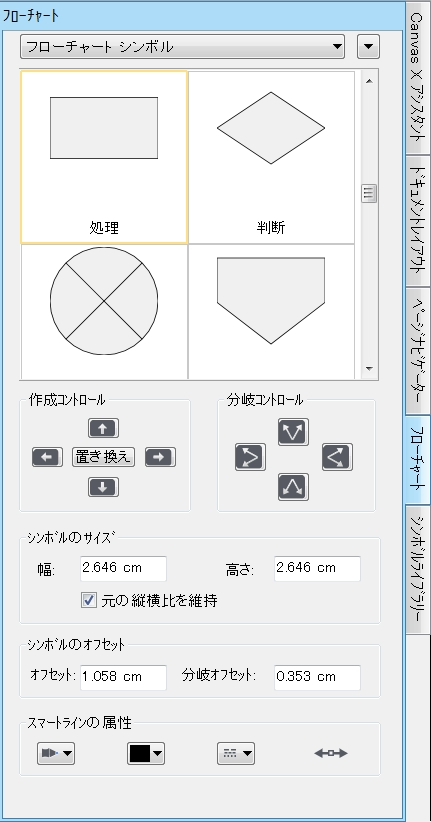 1.[ツールボックス]から[ペンインク]と[塗りインク]の色を設定する。
1.[ツールボックス]から[ペンインク]と[塗りインク]の色を設定する。
(デフォルトでは、画面右側のドッキングペインに[フローチャート]パレットは存在します。[フローチャート]タブをクリックしてパレットを開きます)
3.[フローチャート]パレット内をスクロールして任意のシンボルを選択し、ドキュメント内にドラッグする。(ここでは、[処理]シンボルを使用します)
4.[フローチャート]パレットから[スマートラインの属性]を設定する。(分岐線の属性を設定します)
5.フローチャートにシンボルを追加するには、以下の操作を行う。
- 分岐が1つの場合は[作成コントロール]の赤い矢印をクリックする。
- 分岐が2つの場合は[分岐コントロール]の青い矢印をクリックする。
![]() ヒント:
ヒント:
- シンボルのサイズを数値で設定するには、シンボルを選択し[プロパティーバー]の[高さ]と[幅]にサイズを入力します。
- シンボルに2つ以上の分岐を追加する場合は、直前に作成したシンボルを選択し、まずは赤い矢印で示された方向ボタンをクリックします。次に今追加した分岐線とシンボル両方をShift + クリックで選択し、これを追加したいシンボルの分岐点へ移動します。
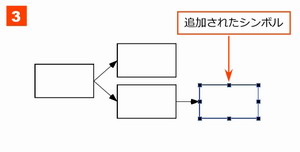
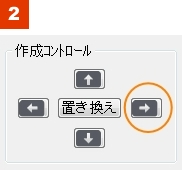
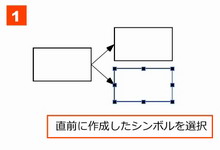
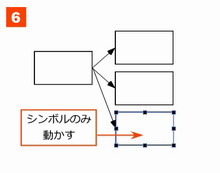
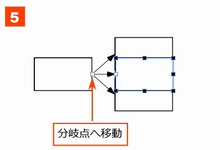
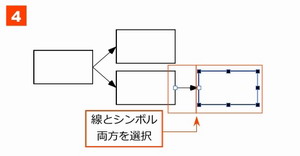
- フローチャートシンボルや分岐線における属性を変更する場合は、オブジェクトを選択し[ツールボックス]の[ペンインク]、[塗りインク]、[点線]、[矢印]の属性を設定します。他のCanvasオブジェクト同様、シンボルのサイズや[不透明度]の設定、[SpriteEffects効果]や[影]などを適用することも可能です。シンボルの[整列]、[回転]、[歪み]なども設定できます。
ステップ3.ラベルをシンボルに追加する
シンボルとそれを結ぶ線にテキストを追加する:
1.テキストを追加したいシンボルまたは線を選択する。
2.[ツールボックス]から[テキスト]ツールを選択する。
3.追加したいテキストを入力する。
その他のCanvasドキュメント同様、テキストを編集し、[フォント]、[サイズ]、[色]やその他の属性を変更することが可能です。
![]() ヒント:
ヒント:
- シンボルを選択し[Delete]キーを押すと、必要のないシンボルを削除することができます。
- シンボルの位置を調整すると、それにともない結合している線も同時に移動します。
ステップ4.シンボルを置き換える
チャート内のシンボル間における関係を示すには、シンボルを使い分けてチャートを描くことで、それぞれのシンボルが持つ特長の違いを視覚的に示すことができます。
例えば、電子と機械で異なったシンボルを使用することにより、一目でどのシンボルが何を意味するかを見分けることができます。ここでは既に作成したフローチャートで使用しているシンボルを置き換える作業をしてみましょう。
シンボルを置き換える:
1.置き換えたいシンボルを選択する。
2.[フローチャート]パレットで置き換え先シンボルを選択する。
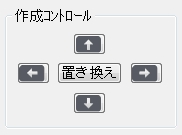 3.[フローチャート]パレットの[置き換え]ボタンをクリックする。
3.[フローチャート]パレットの[置き換え]ボタンをクリックする。
ステップ5.フローチャートの要素を整列/整列方法で整える
シンボルを整列する:
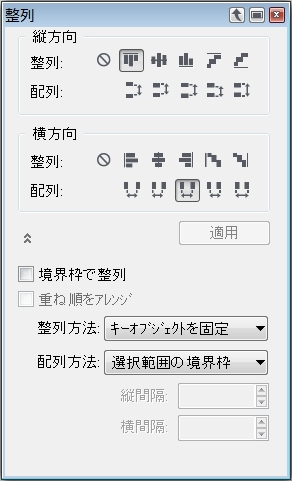 1.2つ以上のシンボルを[Shift] + クリックで選択する。
1.2つ以上のシンボルを[Shift] + クリックで選択する。
2.[ウインドウ]メニューの[パレット]から[整列]を選択する。
3.[縦方向]の[上端]を選択する。
4.[整列方法]で[キーオブジェクトを固定]を選択する。
5.[適用]ボタンをクリックする。
フローチャートをドキュメント内に整列する:
1.[Ctrl + A]ですべてのオブジェクトを選択する。
2.[Ctrl +G]で選択したオブジェクトをグループ化する。
3.[整列]パレットで[縦方向]、[横方向]ともに[中心]を選択する。
4.[整列方法]で[ドキュメント]を選択する。
5.[適用]ボタンをクリックする。
前のページに戻る