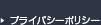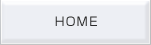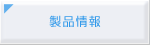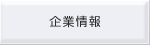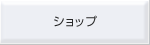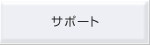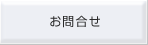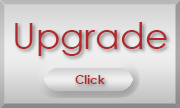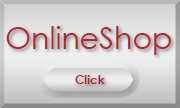HOME >
Canvas X Windows FAQ
Canvas X はWindows 11 OSに対応していますか。
Canvas X v20 (ビルト533)は対応しています。
Canvas X の動作が最近おかしくなりました。
多くの場合はツール設定をリセットすることで解決します。Canvas X v20 ビルト533からヘルプメニュー>Canvas設定を復元でツールをリセットすることができます。
それ以前のビルトもしくはバージョンをご利用の場合はWindows(C:)\ユーザー\固有ユーザー名\AppData\Roamning\Canvas GFX\Canvas X 2020 (ver. 20の場合)内の"CVAppData.set"と"CVPalettes.set"を削除してください。
Canvas X サブスクリプションの登録/アクティベーション設定をリセットする方法。
Canvas X が起動していない事を確認した上でCanvas X プログラムを削除し、再インストールしてください。
Canvas 15とCanvas X の違いは何ですか?
Canvas 15はお使いのコンピュータが32-bit PCの方を対象としています。
Canvas X はお使いのコンピュータが64-bit PCの方を対象としています。
(Canvas X は64-bit PC専用版です)
Canvasの旧バージョンで作成したファイルは読み込めますか?
旧バージョンのファイルの読み込みは下記の通りとなります。
Canvas 15: Canvas 3.5(.cvs)形式から対応
Canvas X 16: Canvas 5(.cv5)形式から対応
Canvas X 2017: Canvas 3.5(.cvs)形式から対応
ファイル内のオブジェクトに他のアプリケーション(Illustrator等)で作成したオブジェクトがある場合は、
表示されない場合があります。(注意:見えなくなっているだけでオブジェクトは存在しています)
旧Mac OSで作成されたファイルの場合、Mac版のCanvasで対象のオブジェクトの形式をCanvas形式に変更するか、
Canvas 15J/Canvas X で開いた後で、対象オブジェクトを選択して “オブジェクトに変換” を行ってください。
Canvasインストール後のcvIDもしくはacdID作成/登録とはどのようなものですか?
Canvas X はインストール後ライセンスキーの入力及び、開発元Canvas GFX社/ACD Systems 社へのID登録を求められます。Canvas X 2017のプログラムまではacdID登録となり、Canvas X 2018以降はcvID登録となります。
IDで登録を完了することにより、ライセンスキーのアクティベーションが完了します。PCがネットワークに接続されていない場合や、
ネットワークの設定により海外のサーバーへ情報送信がブロックされる場合などは、登録ウィンドウ内の「オフライン登録」を選択し
Canvasを起動することが可能です。
IDのパスワードを忘れた場合、もしくは変更するにはどうしたらよいですか?
Canvas X 2017もしくはそれ以前をお使いの場合:
acdID(https://acdid.acdsee.com/login)にログインし処理してください。
Canvas X 2018以降をお使いの場合:
cvID(https://cvidportal.canvasgfx.com/login)にログインし処理してください。
イメージ形式のファイルへ書き出す際Canvasがクラッシュします。
Windows7及び8(8.1)にてCanvas 15をご利用の際、イメージファイル書き出し時にプログラムがクラシュする問題が発生する場合があります。
この問題はWindows 8でのMSXMLが破損しているために発生しています。この問題を回避するには、下記URLより
「MSXML 4.0 Service Pack 3」をダウンロードし「msxml.msi」を実行してください。
http://www.microsoft.com/ja-jp/download/details.aspx?id=15697
本作業後にCanvas 15を再起動し、問題が解消されているかどうかを確認してください。
注意:
*Windows 10は「MSXML 4.0 Service Pack 3」のサポート対象ではありません。
詳しくは上記URLの「システム要件」をご確認ください。
*Canvas 15はWindows 10には対応していません。
マルチインスタンスの使用を無効にするにはどうしたらよいですか?
マルチインスタンスを利用して、ドキュメントを別のCanvasアプリケーションウインドウに開くことができます。
この設定は下記の手順で無効にすることができます。
対応手順
1.Canvas 15/Canvas X を起動する
2.ファイルメニューより「環境設定センター」を選択する
3.[一般]項目内の[機能オプション]を開く
4.[Canvasのマルチインスタンスを許可]のチェックを外す
5.一度Canvasを終了する
再起動後設定が有効になります。
*一時的に設定を無効にする場合は、[新規ドキュメント]ダイアログボックスの[新規アプリケーションウインドウで開く]のチェックを外してください。
Canvasの設定を初期化するにはどうしたらよいですか?
初期化作業を行った際はCanvas 15/ Canvas X が初回にインストールされた状態に戻ります。
何か特殊な設定を行なっている場合は設定情報の書き留めをお願いします。
初期化手順:
1. Canvas 15/Canvas X をOS指定の方法でアンインストールする
2. 下記アドレスに存在するフォルダを削除する
C:\Users\MainUser\AppData\Roaming\ACD Systemsフォルダ名:Canvas 15/Canvas X 16/Canvas X 2017
*AppDataは非表示となっている場合があります。その際は表示メニューより設定の変更をお願いします。
3. 再度Canvas15/ Canvas X をインストール下さい
Canvasで作成したファイルをAdobe Illustratorで開くにはどうしたらよいですか?
ファイルをPDF形式で保存し、Illustratorで開いてください。
Canvasドキュメント上に取り込んだ画像の解像度を変更について
Canvasドキュメント上に取り込んだ画像の解像度を変更することで、
画像の縦横サイズもそれに伴い変更したい場合は下記手順を参照ください
Canvas 15:
画像を選択後、イメージメニュ>領域>解像度>イメージ解像度ダイアログボックスの[データを固定]と[縦横比を固定]に
チェックを入れた後、解像度の変更を行う。
Canvas X 16:
画像を選択後、ツールバーの[解像度]アイコン(モニターの絵)をクリックし、解像度の変更を行う。
Canvas X 2017:
画像を選択後、イメージメニュ>領域>解像度>イメージ解像度ダイアログボックスの[データを固定]と[縦横比を固定]に
チェックを入れた後、解像度の変更を行う。
CanvasPSでの問題について
Canvas以外のアプリケーションにてCanvasPSでの印刷を行いCanvas X 16で開こうとするとエラーとなります。
この問題はWindows10環境にてCanvasPSを使用した際に発生します。現在問題の直接的な改善方法はありません。
回避法は以下を参照ください。
1. Canvas以外のアプリケーションで開いたオブジェクトをCanvas X 16へコピー
/貼り付ける。
2. Canvas内に貼り付けたオブジェクトを選択し、プロパティーバーの[オブジェクトに変換]でCanvasオブジェクトに変換する。
この問題はCanvas X 2017で解決しました。
[注意]:Canvas PS ドライバーが初期インストールの時点でインストールされている必要があります。もしくは、ファイルメニュー>後で[Canvas Xプリンタを設定]を選択してください。
テキストとオブジェクトをグループ化した際の問題について
Canvas X 16でオブジェクトとテキストをグループ化し、これをコピーして別のテキストオブジェクト内へ、[テキストのみ貼り付け]を行うと、
かなり離れた位置にテキストが貼り付けられる問題が発生します。(所定のテキストオブジェクト内へ貼り付けされない)
この問題はCanvas X 16の問題です。上記の方法では現在所定の位置へテキスト貼り付けはできません。
一度、グループ解除しテキストのみ選択してからコピー/貼り付けを行ってください。
この問題はCanvas X 2017で解決しました。
Windows 10環境にしたら(又はアップデート後)Canvas X機能が使えない、 フリーズする
Windows10環境へのアップデータ後に、 Canvas X機能が使えなくなった、 フリーズするといった現象の報告が出ております。 現在問題点を修正するパッチやアップデータ等のリリース予定はございません。
回避法は以下MicroSoft社からの報告が参照いただき、こちらの 「回避法」> 「IMEを以前のバージョンに戻す」を行ってください。